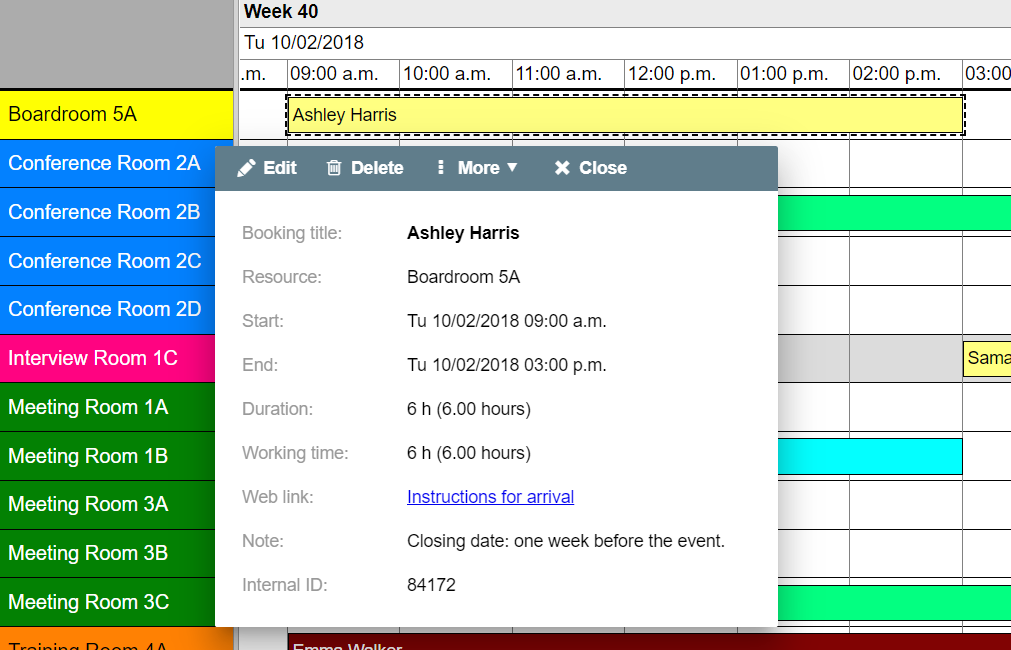Schedule View
- Timeline
- Adjust the Layout
- Go to Date
- Filter Resources
- Search Bookings
- Schedule Information Window
- Resource Information Window
- Booking Information Window
The Schedule View shows the resources and bookings of a schedule on a calendar grid.
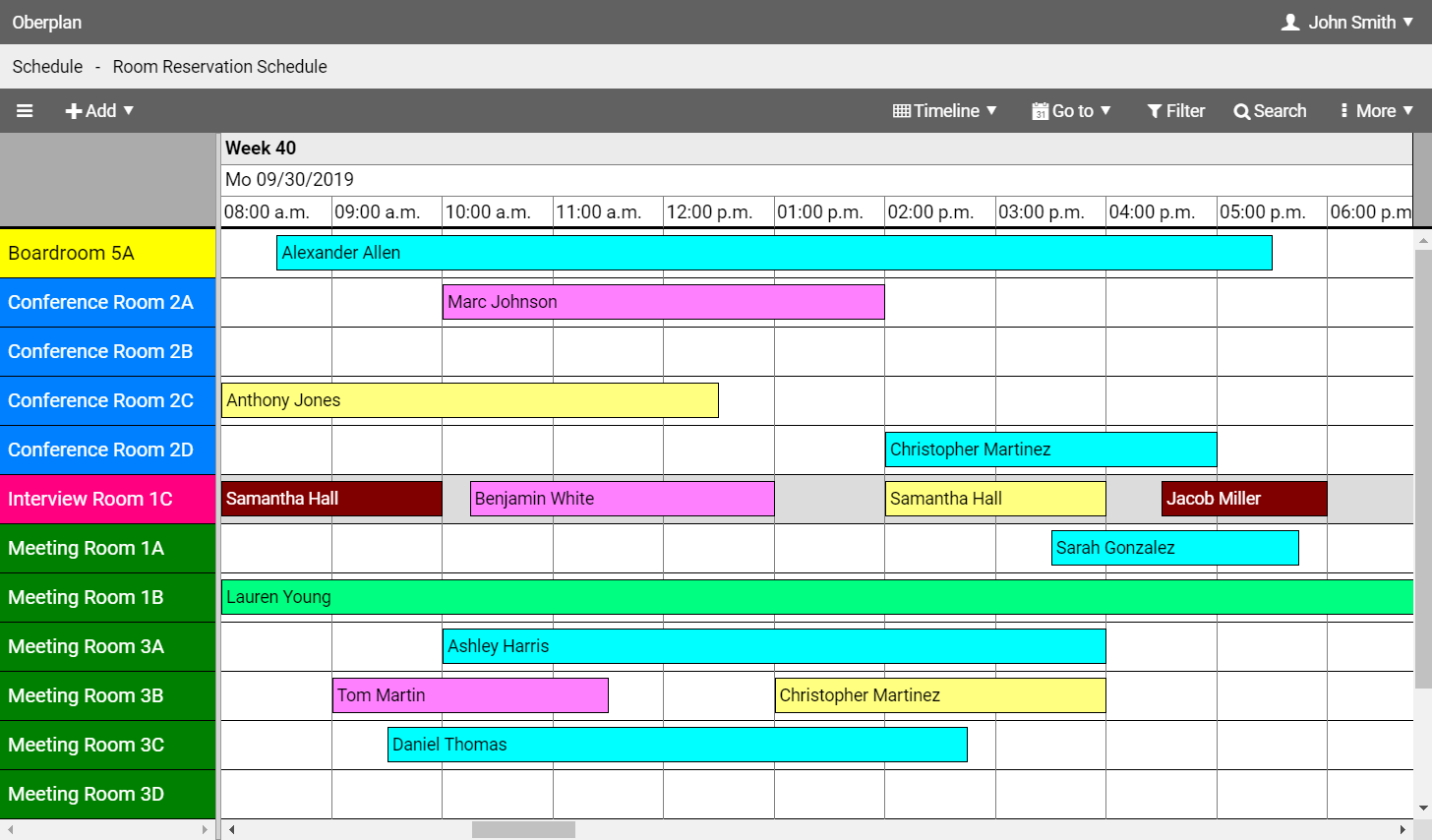
The Schedule view schedule is opened from the My Schedules view by clicking the name of the schedule. If a schedule a is opened and another view is displayed, you can navigate to the Schedule View by clicking the button on the toolbar.
Timeline
You can adjust the time scale to show smaller or greater time units, from minutes up to years.
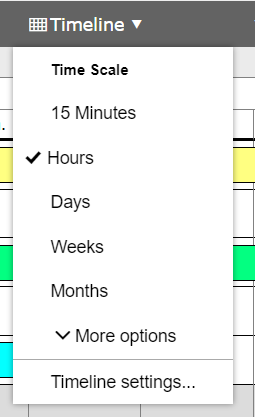
To change the time unit, click the button on the toolbar and select the unit from the timeline menu.
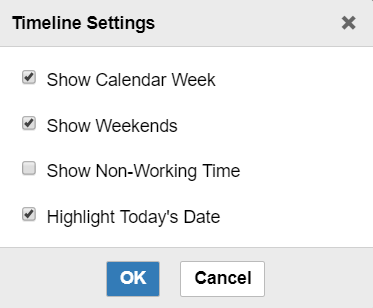
Select the command from the timeline menu to show a window with further options for the appearance of the timeline.
Note: The week number that is displayed on the timescale depends on the week numbering system of the schedule.
Adjust the Layout
You can adjust the width of the resource name column at the left side of the schedule chart.
If you are using a mouse device, position the mouse pointer on the right border of the column until the pointer changes its shape. Click the left mouse button and drag in the direction you want to resize the column.
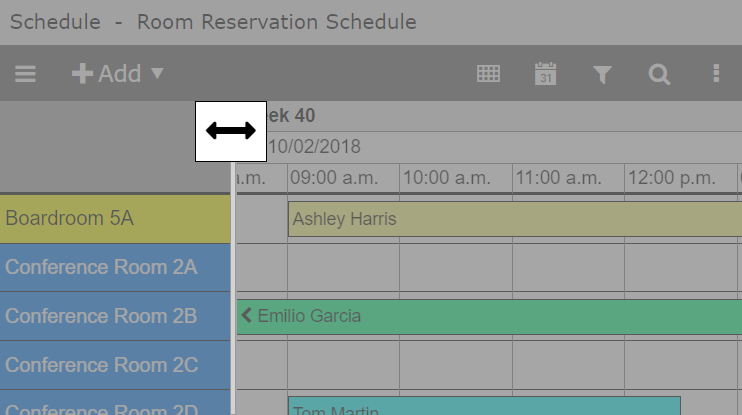
If you are using a touch device, click the button on the toolbar and select the menu command. A left and right arrow icon will appear on the column border. Drag the icon to resize the column.
Go to Date
To move the calendar to a specific date, click the button on the toolbar and select the date from the drop-down calendar.
Filter Resources
A filter allows you to select only the resources you want to appear in the current view. To define a filter, click the button on the toolbar to open the filter window.
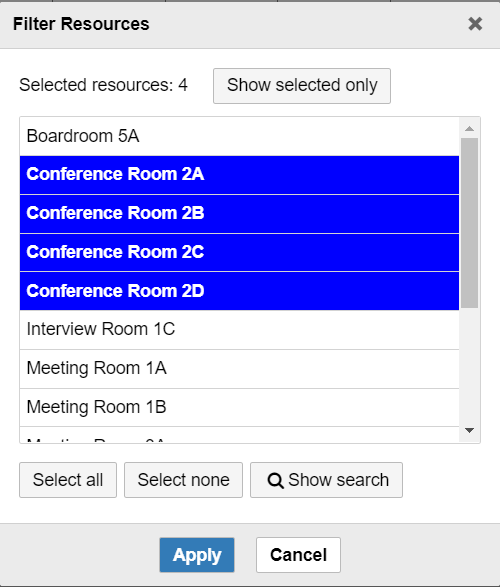
Select the resources you want to include in your filter. Use the function to look for resources that contain the search text. The search is performed on the following fields of a resource: name, description, note and (if activated in the schedule settings) custom fields.
Click the button to apply the filter.
To disable an active filter, click the highlighted button on the toolbar.
Search Bookings
You can search your calendar to find bookings with specific properties. Click the button on the toolbar to open the search bar.

Enter the search text in the input field and press the Return key or hit the button to perform the search.
The search is performed on the following fields of a booking: title, note and (if activated in the schedule settings) custom fields.
The result is displayed in the Bookings View.
The search function respects an active filter. The date range is not restricted when the search is performed. You can narrow down the result set in the Bookings View.
Schedule Information Window
To display a window showing the settings and addtional propertiers of the schedule, click the schedule name on top of the page or click the main menu button and select from the menu.
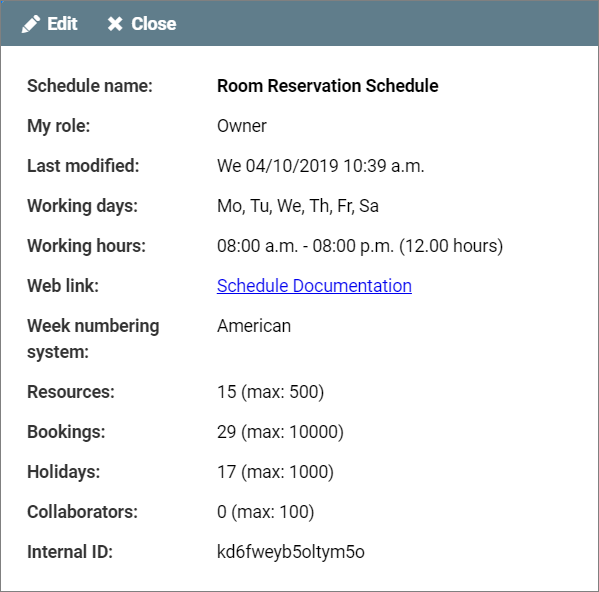
Resource Information Window
To display a window showing the properties of a resource, just click the resource name.
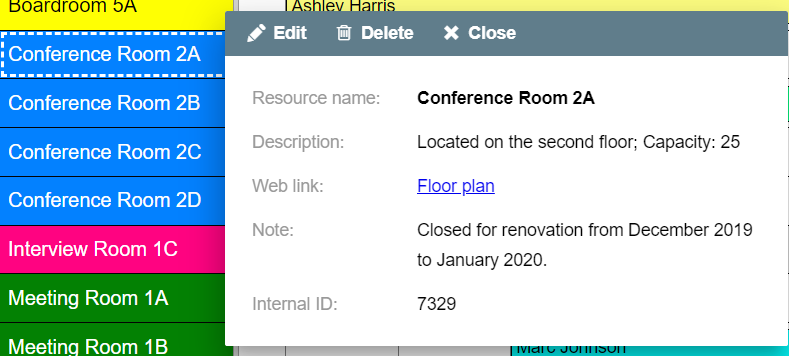
Booking Information Window
To display a window showing the properties of a booking, click the booking bar.