Collaborators
- Create a Collaborator
- Select Collaborators
- Edit Collaborators
- Delete Collaborators
- Transfer Ownership of a Schedule
- Terminate Collaboration
A collaborator is a person invited by the owner of a schedule to either "view only" or "view and edit" the schedule. To actually access the schedule a collaborator must be a registered Oberplan user.
All collaborator functions are accessible from the Collaborators view.
Create a Collaborator
To create a collaborator, click the button on the toolbar of the Collaborators view.
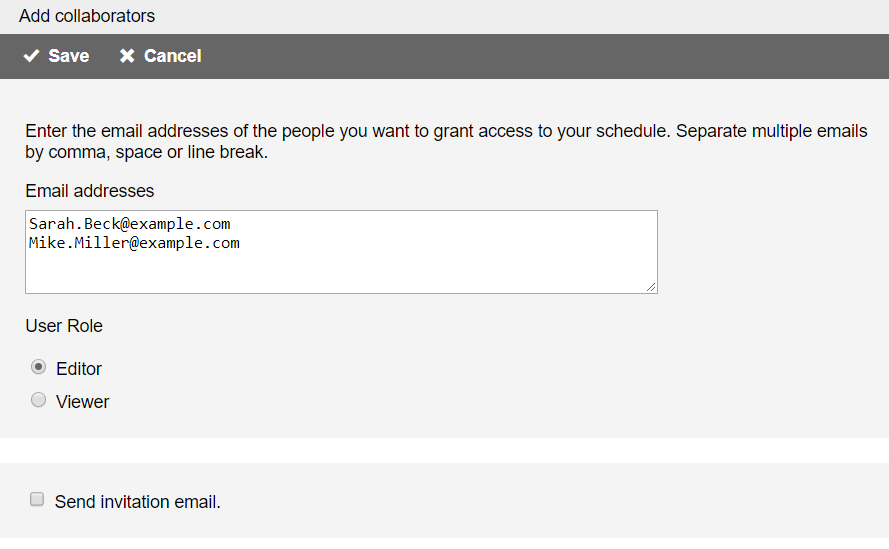
When you're finished configuring the collaborator, click the button at the top of the page to create the new collaborator, or click the button to discard it.
Enter the email addresses of the collaborators and set the user role.
If the collaborator should receive an invitation email select the appropriate option. The invitation email will include your name and your email address.
Note: The target user will not be added to the collaborators if he has disabled any collaboration offers in the user profile or if he has reached the limit of shared schedules.
Select Collaborators
If you want to edit or delete multiple collaborators at once, you have to select them first.
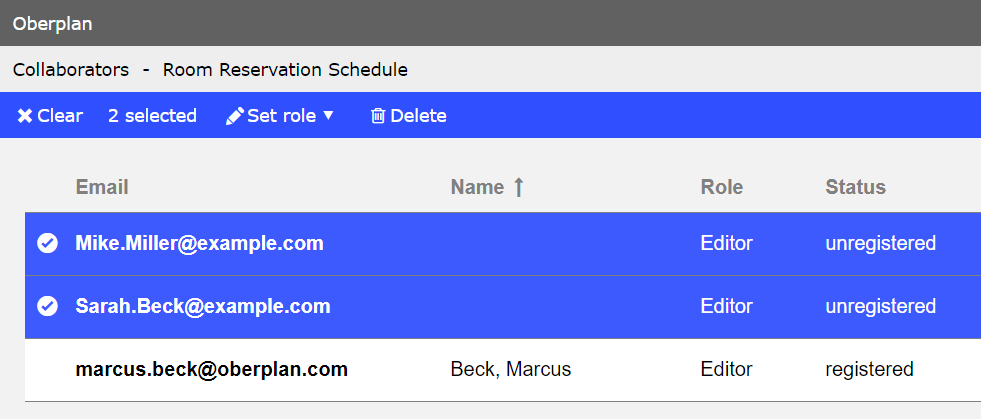
To select a collaborator navigate to the Collaborators view and click on the checkbox to the left of the collaborator row. This will highlight the full row. Then click the other rows you want to select too.
To select all rows on the page, click on the checkbox on the header row.
To unselect a row click it again.
To clear the selection click the button on the toolbar.
Edit Collaborators
To edit a collaborator navigate to the Collaborators view.
Note: You can only change the role of a collaborator. If you have entered a wrong email address, delete the collaborator and add the collaborator again.
Either click the button on the collaborator row or right-click the collaborator email to open the context menu. Then select from the menu.
To edit multiple collaborators select the collaborators you want to edit, then click the button on the toolbar and select the role from the menu.
Delete Collaborators
To delete a single collaborator either click the button on the collaborator row or right-click the collaborator name to open the context menu. Then select from the menu.
To delete multiple collaborators select the collaborators you want to delete, then click the button on the toolbar.
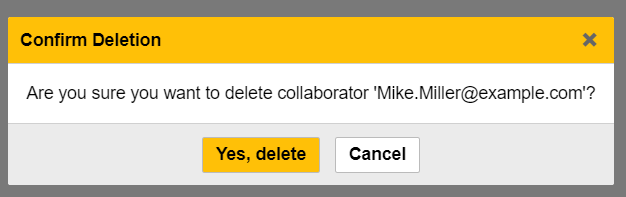
In all cases a window appears in which you must confirm the deletion.
Transfer Ownership of a Schedule
You can transfer the ownership of a schedule to a collaborator.
Either click the button on the collaborator row of the user who should become the new owner or right-click the collaborator email to open the context menu. Then select from the menu.
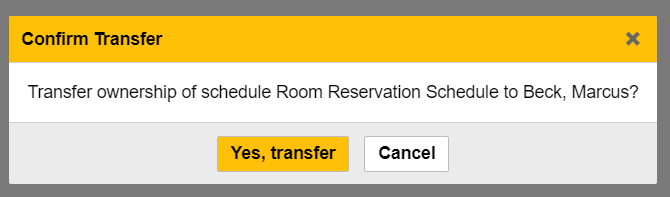
You must confirm the transfer before it is processed.
Note: The target user must be a registered Oberplan user. If the transfer was successfully completed you will become a collaborator of the schedule with the previous role of the new owner.
Terminate Collaboration
If you are a collaborator (not the owner) of a schedule, you can terminate the collaboration at any time.
To do so, navigate to the My Schedules view.
Either click the button on the appropriate schedule row or right-click the schedule name to open the context menu. Then select from the menu.
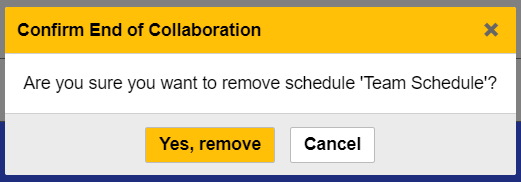
You must confirm the end of the collaboration.
