Bookings
A booking is an event that is assigned to a resource and that starts and ends at specific times.
Create a Booking
To create a booking, click the button on the toolbar of either the Schedule view or the Bookings view.
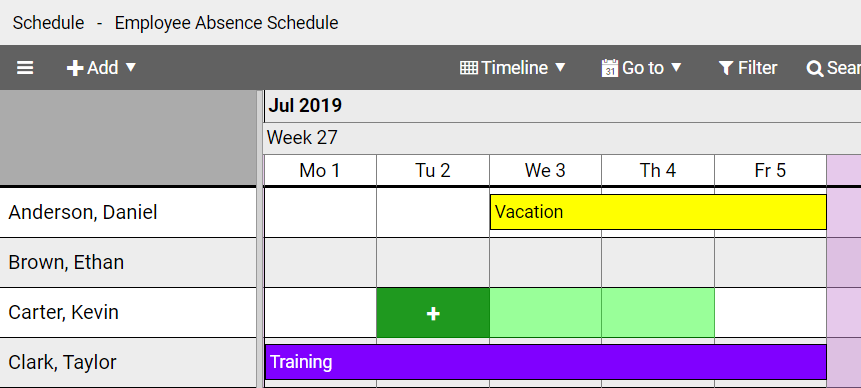
If you want to open the booking page with a preselected resource and time range, click on an empty part of the schedule. Then click on the highlighted area. If you are using a mouse, you can select multiple columns and resources by click and drag the mouse pointer over the schedule (without including a booking bar).
The booking page is divided into different sections:
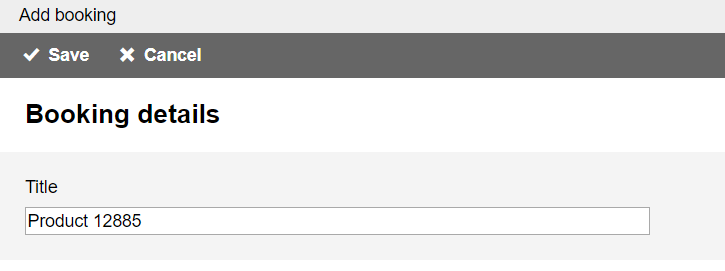
When you're finished configuring the booking, click the button at the top of the page to create the new booking, or click the button to discard it.
The booking title is optional and will be displayed on the booking bar.

Each booking must be assigned to a resource. Select it from the drop-down list.
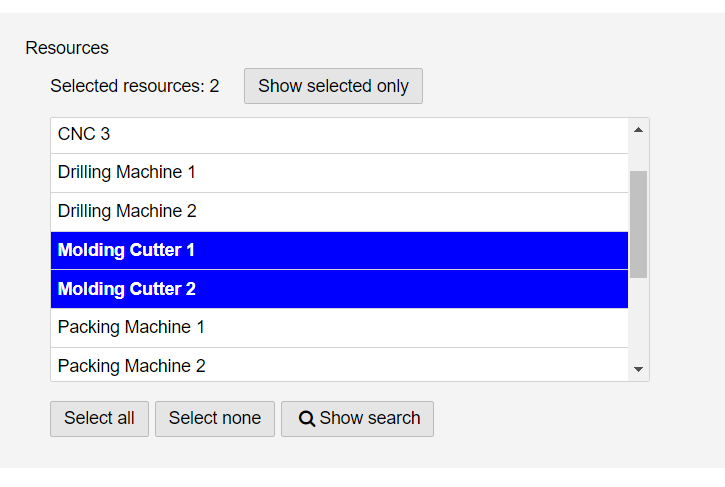
To create (independant) bookings for multiple resources, select the first list item (<Select multiple resources...>). A list will be displayed from which you can select the resources.
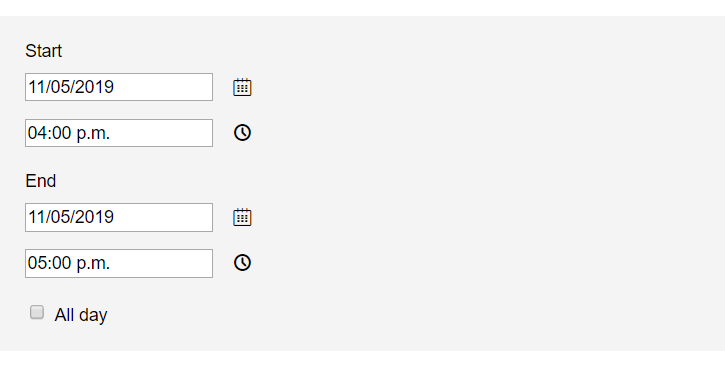
Set the start and end time of the booking. If you select the all day option, the booking will last one or more full days.
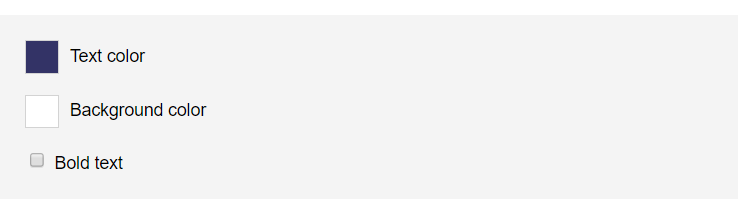
You can format the text and colors of the booking bar on the schedule chart.
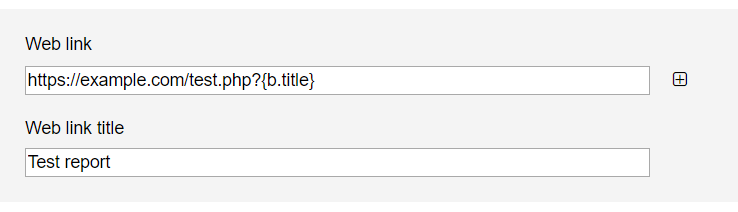
You can enter a web link (URL) to connect the booking with a web location. Click the button to add a variable to the link. The variable will be replaced dynamically with data.
If you enter a title for the hyperlink it will displayed instead of the URL.
Note: The booking link is shown on the expanded booking row on the Bookings view and on the booking information window on the Schedule view.
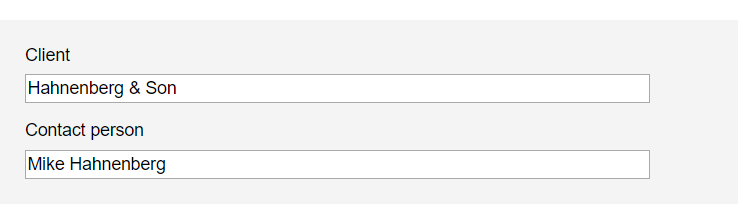
You can enter text in two custom fields.
Note: The custom fields are only available if they have been given a name in the Schedule settings.
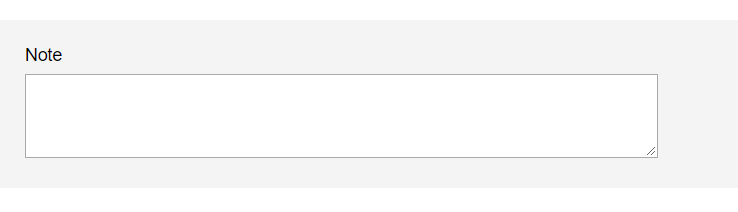
You can enter a note with arbitrary text.
Select Bookings
If you want to duplicate, edit, move or delete multiple bookings at once, you have to select them first.
You can select bookings either on the Schedule view or the Bookings view.
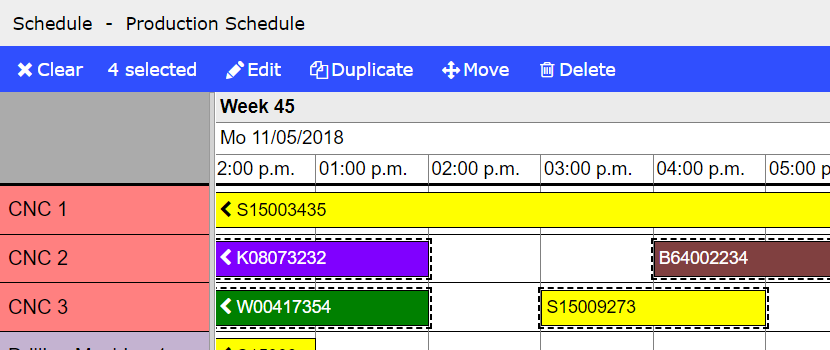
If you are using a keyboard and a mouse device, you can select multiple bookings on the schedule chart by holding down the CTRL key and clicking the booking bars. To select bookings close to each other click and drag a rectangle over the booking bars.
Selected bookings will be bordered with a dashed line.
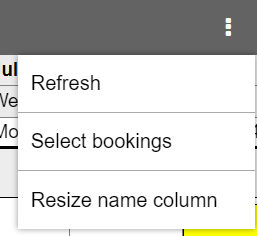
To select multiple bookings on a touch device, click the button on the toolbar and select the menu command. The click the bookings you want to select.
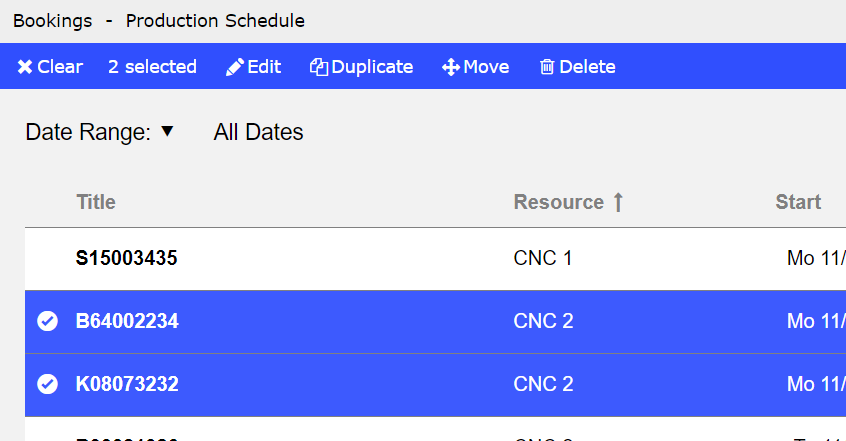
To select a booking on the Bookings view click on the checkbox to the left of the booking row. This will highlight the full row. Then click the other rows you want to select too.
To select all rows on the page, click on the checkbox on the header row.
To unselect a row click it again.
To clear the selection click the button on the toolbar.
Duplicate Bookings
To duplicate one or more bookings navigate either to the Schedule view or the Bookings view.
On the Schedule view either right-click the booking bar and select from the context menu or click the booking to open the booking information window, then click the button on top of the window and select from the menu.
On the Bookings view click the button on the booking row or right-click the booking title to open the context menu. Then select from the menu.
To duplicate multiple bookings select the bookings you want to duplicate, then click the button on the toolbar.
Edit Bookings
To edit a single booking navigate either to the Schedule view or the Bookings view.
On the Schedule view either right-click the booking bar and select from the context menu or click the booking bar to open the booking information window, then click the button on top of the window.
On the Bookings view just click the booking title to open the booking page.
To edit multiple bookings select the bookings you want to edit, then click the button on the toolbar.
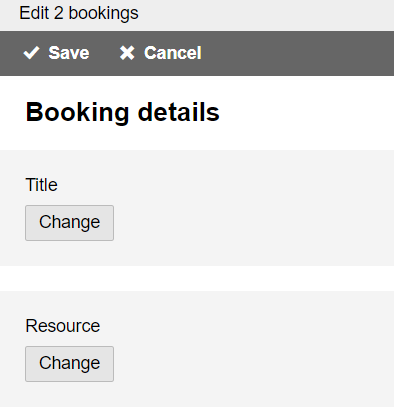
If you have selected multiple bookings, all fields on the booking page are initially hidden.
Click the button to enable data modification. Hidden fields will be ignored when you save the input data.
Note: If you are using a mouse device, you can change the start and end time of a booking directly on the schedule chart. Click on the left or right border of a booking bar and drag the border to the desired size.
Move Bookings
To move one or more bookings navigate to another position in time without explicitly editing the time range on the booking page, navigate either to the Schedule view or the Bookings view.
On the Schedule view either right-click the booking bar and select from the context menu or click the booking to open the booking information window, then click the button on top of the window and select from the menu.
On the Bookings view click the button on the booking row or right-click the booking title to open the context menu. Then select from the menu.
To move multiple bookings select the bookings you want to move, then click the button on the toolbar.
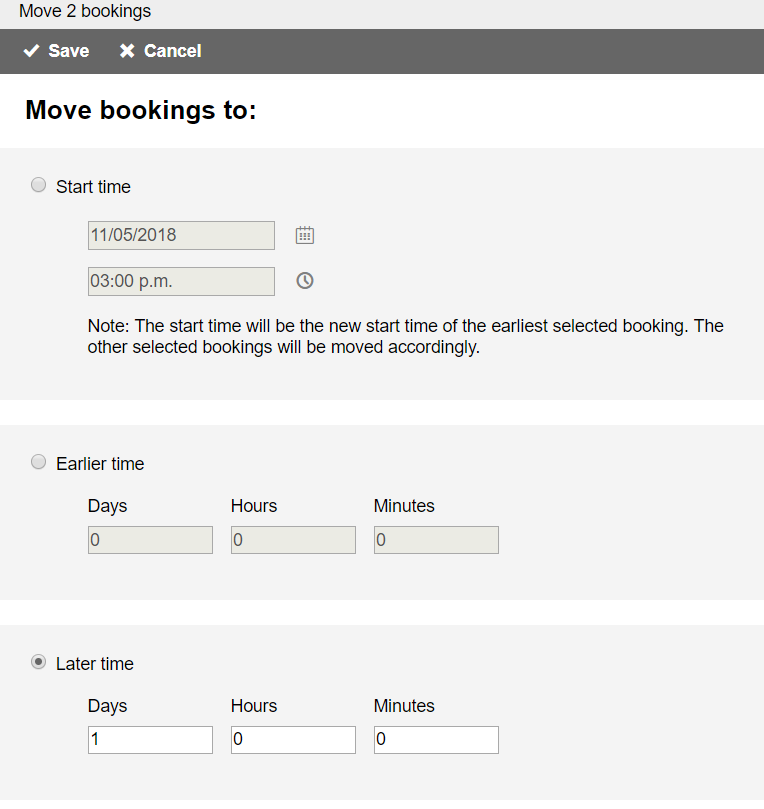
In all cases a page appears showing you three options for the movement:
- Start time: Enter the new start time of the booking. If you want to move multiple bookings at once, it will be the new start time of the earliest selected booking. The other selected bookings will be moved accordingly.
- Earlier time: Select the time shift to move the booking to an earlier start time.
- Later time: Select the time shift to move the booking to a later start time.
Note: A moved booking will retain its duration, i.e. the end of the booking time range will automatically be adjusted.
Note: If you are using a mouse device, you can change the position of a booking directly on the schedule chart. Click within the booking bar and drag the booking to the desired position. You can also change the assigned resource using this procedure.
Delete Bookings
To delete a single booking navigate either to the Schedule view or the Bookings view.
On the Schedule view either right-click the booking bar and select from the context menu or click the booking bar to open the booking information window, then click the button on top of the window.
On the Bookings view click the button on the booking row or right-click the booking title to open the context menu. Then select from the menu.
To delete multiple bookings navigate to the Bookings view. Select the bookings you want to delete, then click the button on the toolbar.
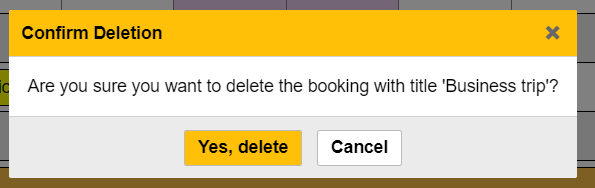
In all cases a window appears in which you must confirm the deletion.
